실제 업무에서 가장 많이 사용하는 IDE 중 eclipse로 github와 연동하여 소스 올리기를 해보자
eclipse 메뉴 : File > Import... 클릭하여 나오는 팝업에서 git을 입력한다.

조회된 Projects from Git을 선택 후 "Next >"

Clone URI를 선택 후 "Next >"

Git 정보를 입력하는 화면에서 URI 에 github에 생성한 리포지토리 정보를 입력하면 나머지 부분은 알아서 입력 된다.

브랜치가 master 하나 밖에 없으므로 master만 표시되고, "Next >" 클릭

로컬 디렉토리가 기본으로 설정되고, 원할 경우 변경 할 수 있다. "Next > " 클릭

Import existing Eclipse projects : 이클립스에 존재하는 프로젝트에 연결할 때 선택
Import using the New Project wizard : 신규 프로젝트 생성 마법사를 통해서 신규 프로젝트 생성 할 때 선택
Import as general project : 기본 프로젝트로 신규로 생성 할 때 선택
github 연결 및 소스 올리기 테스트 이므로 3번째인 Import as general project를 선택하자.
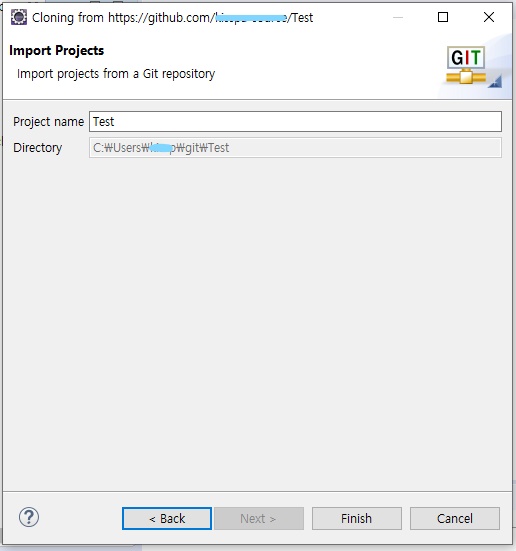
마지막으로 프로젝트 명을 입력하고 "Finish" 클릭
Test라는 프로젝트가 생성되었고 github에 연결되었다는 작은 노란색 통 아이콘이 표시되며, [master]라고 현재 브랜치명이 표시된다.

README.md 파일을 더블클릭 하면 github 신규 가입시 입력한 README.md 파일이 소스창에 열리는 것을 확인 할 수 있다.
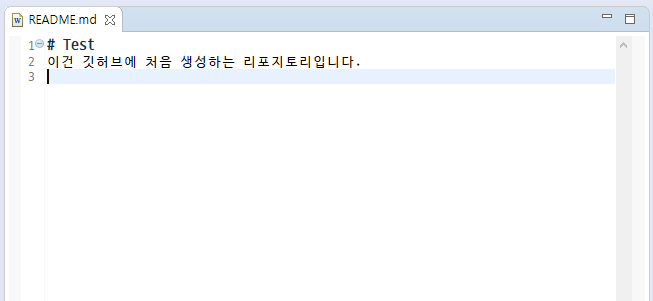
README.md 파일을 수정하고 github에 수정된 내용을 반영해보자.
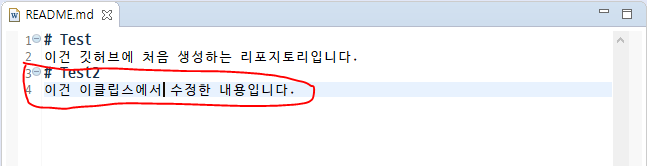
파일을 수정하고 저장(Ctrl+s) 하면 왼쪽의 Package Explorer에 변경된 파일이 있다는 > 모양이 추가된다.
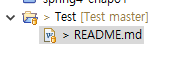
프로젝트에 오른쪽 마우스를 클릭하면 컨텍스트 메뉴가 나타난다.
Team > Synchronize Workspace 를 선택하면 화면이 변경되면서 로컬의 내용과 github의 내용이 다른 부분을 표시 해준다.
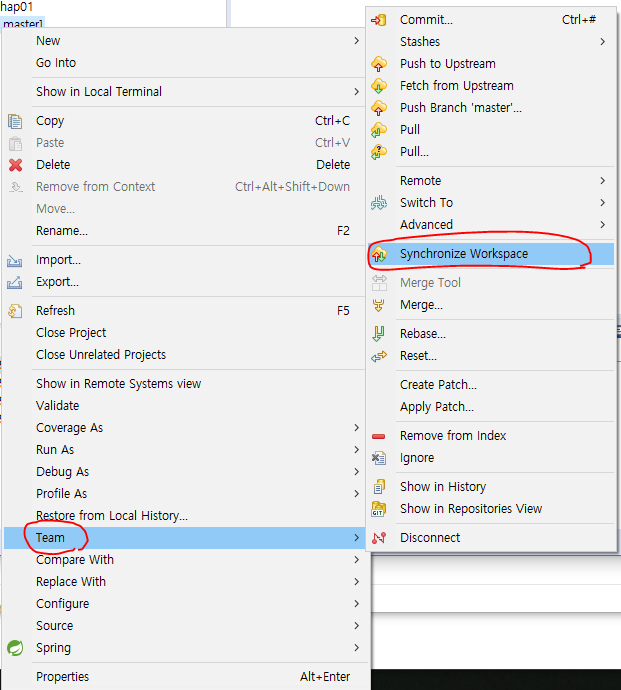
처음 클릭 했을때 아래와 같은 확인 창이 나타나는데 Yes를 클릭해준다.
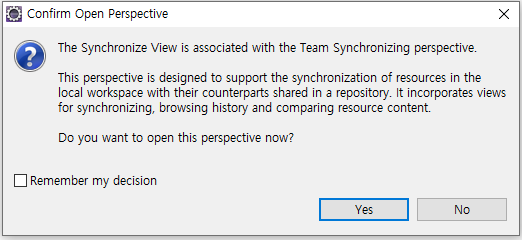
README.md 파일을 더블클릭 해보면 에디터 창에 로컬과 github의 다른 내용을 비교해준다.
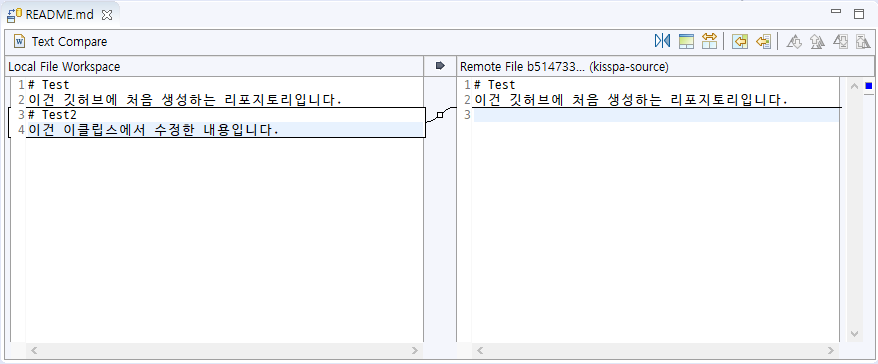
README.md 파일을 선택하고 오른쪽 버튼을 클릭하여 나오는 컨텍스트 메뉴에서 "Add to Index" 를 하자.
화면 하단에 코멘트를 입력할 수 있는 영역에 코멘트를 입력하고, Commit
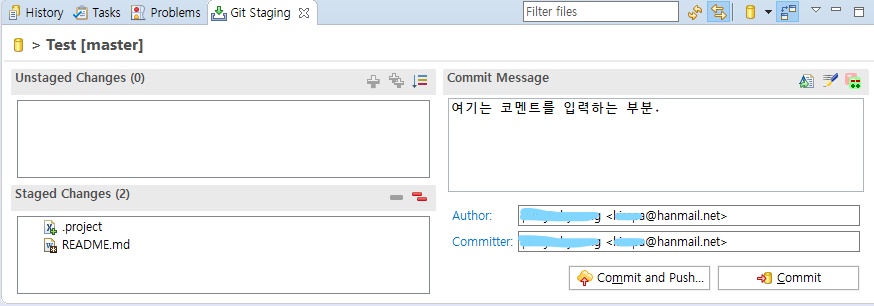
이후 실제 github에 올리기 위해서는 Push를 다시 한번 해줘야 한다.
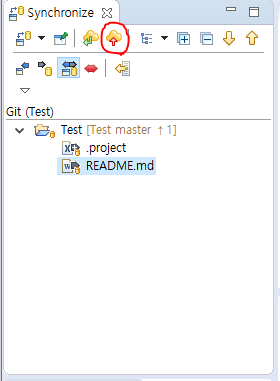
구름 모양의 빨간색 화살표가 위로 되어 있는 아이콘을 클릭하면 비로소 github에 push 된다.
github에 소스가 반영되었다!
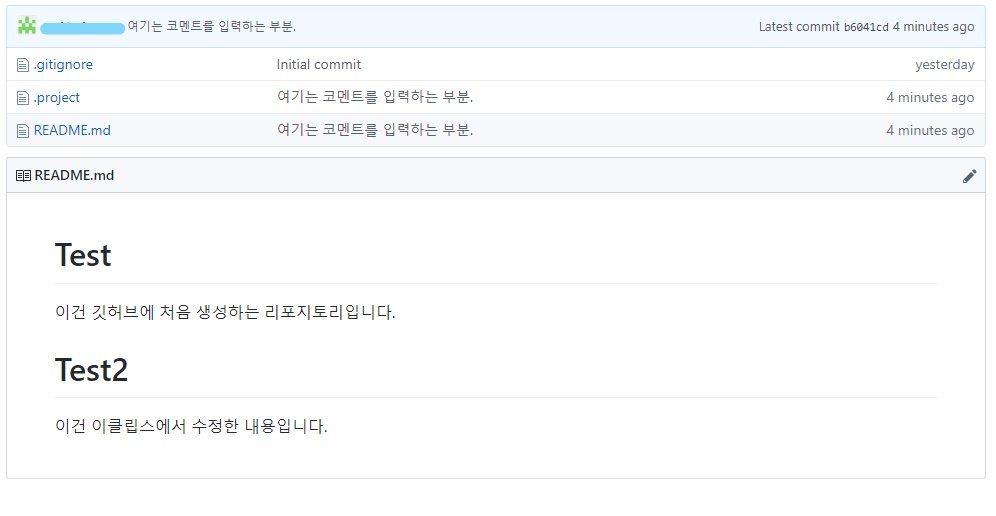
'개발 > git,github,svn' 카테고리의 다른 글
| git bash 사용자 계정 변경 (0) | 2022.01.09 |
|---|---|
| [svn] CentOS 7 Subversion 설치 및 세팅 (0) | 2021.01.28 |
| 4. github 회원가입 (0) | 2021.01.17 |
| 3. Git 기본 사용법 및 실습 (0) | 2021.01.17 |
| 2. Git 설치 후 기본설정 (0) | 2021.01.17 |



댓글